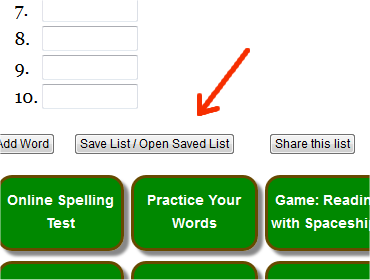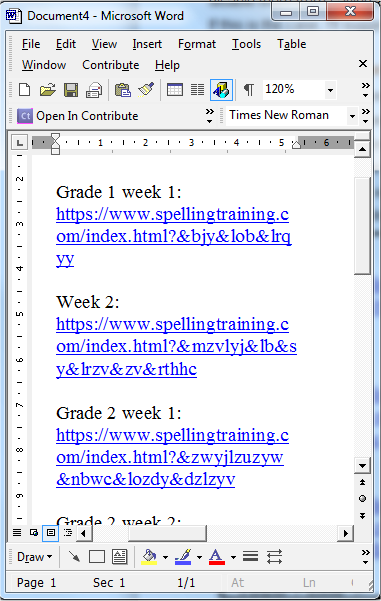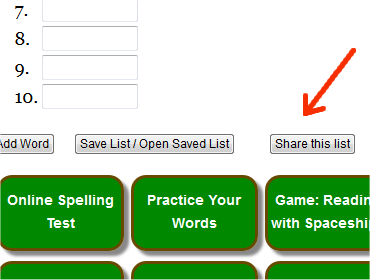Help & Troubleshoot
Problem: The website is blocked to my students
Do your students get a message such as "website can't be reached"?
Solution: Contact your school's technology department, or someone at your school who's in charge of the internet, and tell them you wish to use this website with your class. They can simply unblock it by adding it to their list of approved websites within a couple of minutes.
Problem: I’m using a Mac and the website isn’t working
If you’re using a MacBook or an iMac and the website isn’t working, then try using it with a different browser. If you tried Chrome for Mac and it didn’t work, then try the Safari browser instead (it’s already installed on every Mac), or Firefox (it’s free to download, quick to install, and works great).
How can I save my lists?
After you type your list, click the "Save list / Open saved list" button. Then, type a title for your list, and click the "Save" button.
You can save this way up to 24 lists. They will be stored locally in your browser's cache. Note that if you delete your browser's "history" then your saved lists might get deleted.
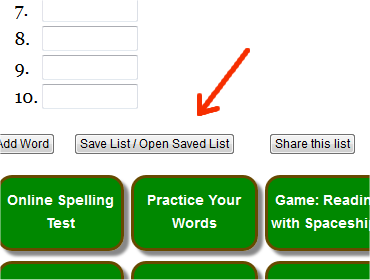
Problem: I can't save lists / Saved lists are erased
Your lists might not be saved due to the following reasons:
1. Too strict privacy settings in your browser. (try reducing it, or try another browser).
2. Too strict anti-virus or firewall settings. (try reducing it).
3. In schools, web administrators often disable some features of the computers such as the ability to save changes that you've made.
If you can't get your lists saved, you can always save your lists in a document, as described in the following section:
Saving lists permanently
You can save lists permanently in a text document.
Copy the sharing code (see the section below about sharing lists), and paste it inside a text document (such as MS Word or Google Docs). Type your title above it. You can paste this way as many lists as you wish. Save the document.
In most document types, when you click the sharing code it will automatically open the website with your list inside it.
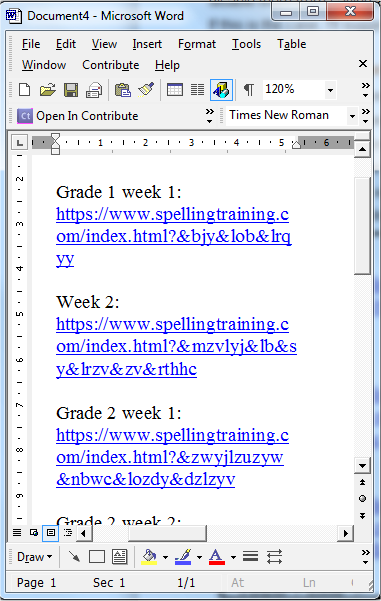
How Can I share my list with my students?
After you type your list, click the "Share this list" button. An address that contains your list will appear. Copy it, and paste it in your class's website, or in your Google Classroom.
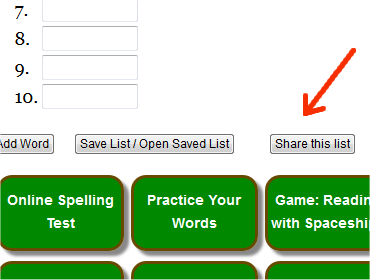
Problem: A game stopped working (can't hear sound, or the screen is black, or doesn't load)
Note that old computers (older than 4 years) might have trouble running some of the games.
Solutions:
1. Try reloading the page (use the "reload" button on the browser, or the F5 key on the keyboard).
Does it work now? If it doesn't, then try the following:
2. Close the browser, including all its open tabs (better save your word list before closing). If you can, close other computer programs that are open too.
Now wait a few seconds (to let the computer's memory get flushed).
Now open the browser again, get back into spellingtraining.com, go to the problematic page and reload it again.
If it still doesn't work, then:
3. Try the website with another browser (Google Chrome, Firefox, Microsoft Edge, Safari, etc.). If it doesn't work with one - it might work with the other.
If it still doesn't work - please tell me about it! Send me an email to: soferbarak@gmail.com
But also in the meantime, the following solution will probably work -
4. Try using the website from another computer.
Problem: Some games are suddenly missing (Rollercoaster, Dragon)
Solution: If you browse from a computer and this happens, try the following:
1. Maximize the browser's window size. The games might now reappear.
2. Try zooming out by clicking "Ctrl" with "-" (pressing Ctrl with the minus key). If you zoom out the missing games will appear.
Note that those 3d games (rollercoaster, dragon island, jungle speller etc.) won't appear on tablets and smartphones.
I didn't find an answer to my problem
If there is anything else that you need assistance with, don't hesitate to contact me and I'll do my best to help you. My email is soferbarak@gmail.com